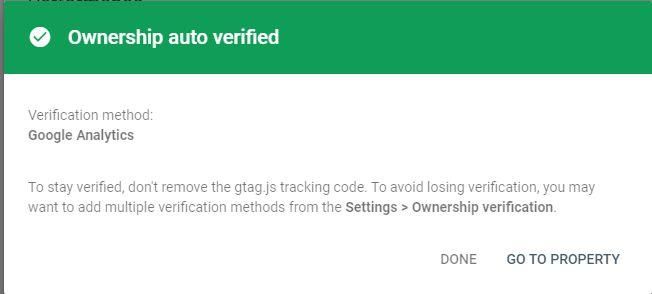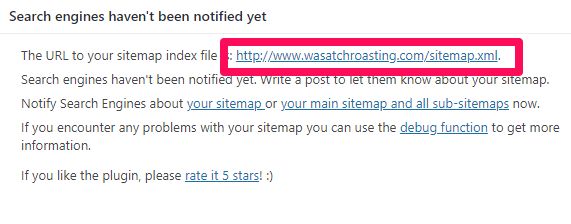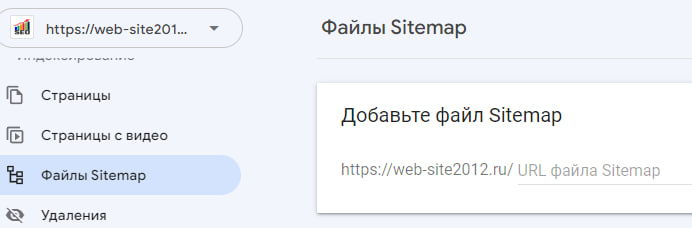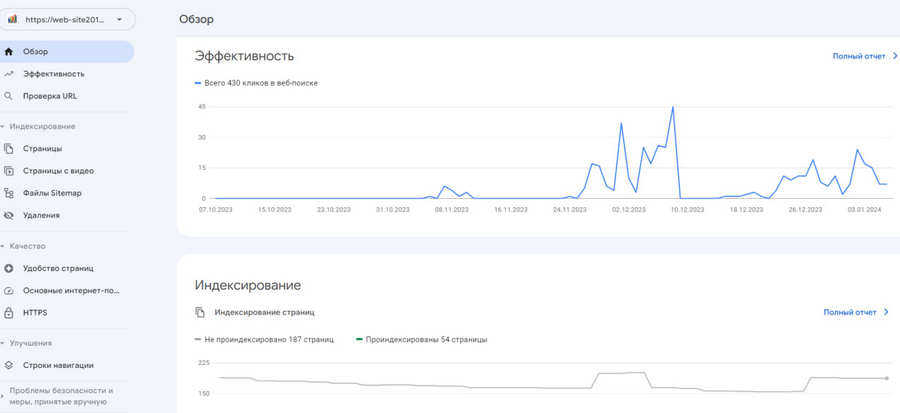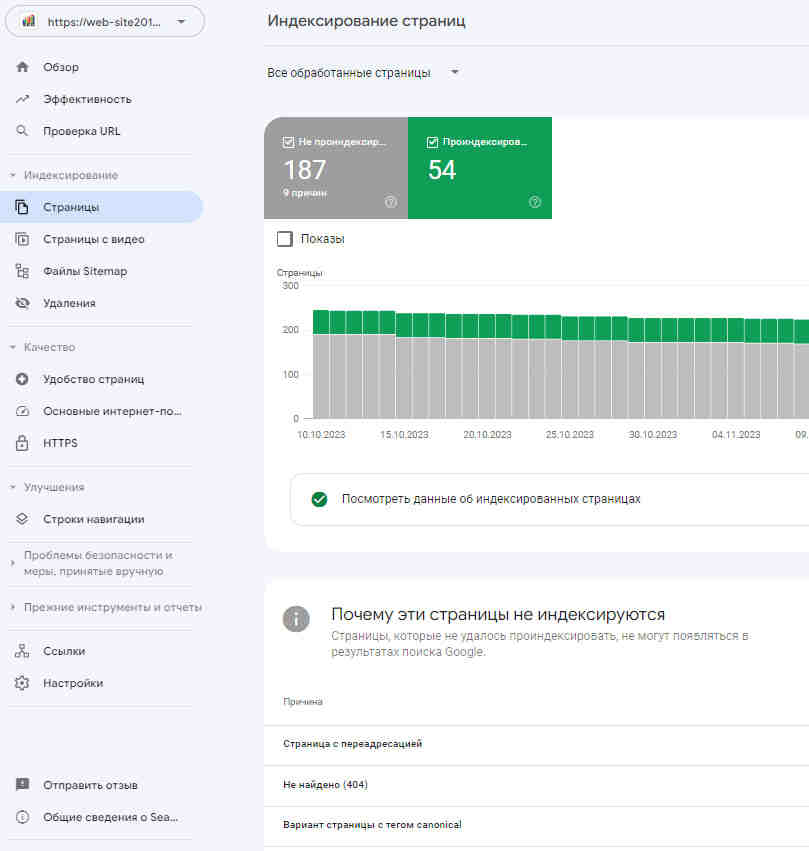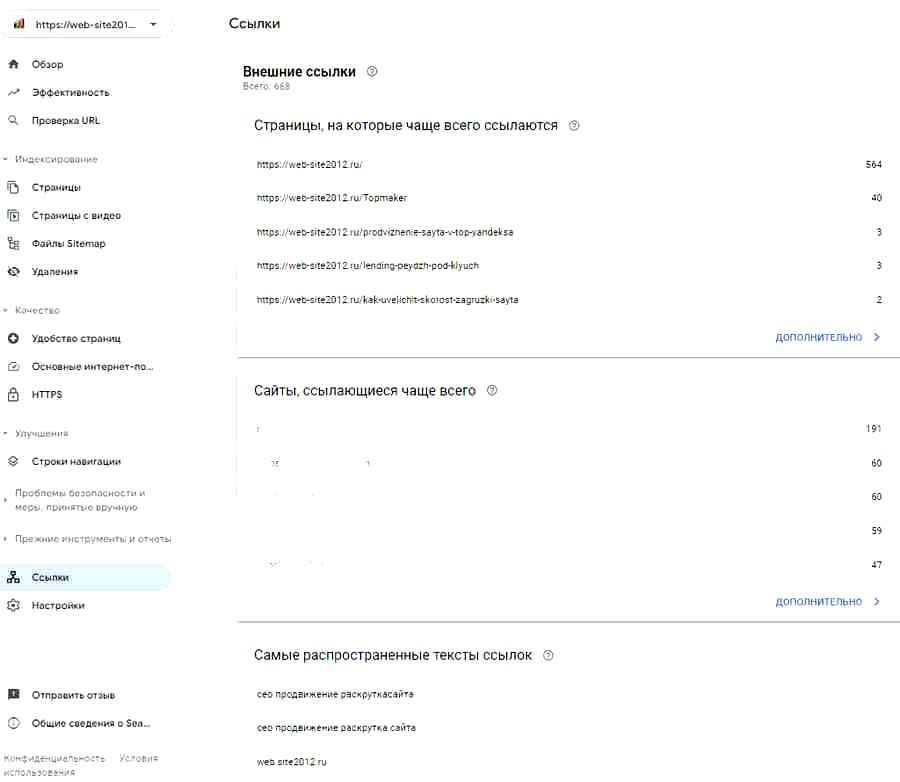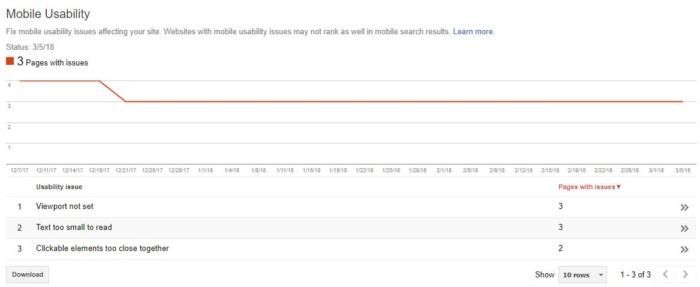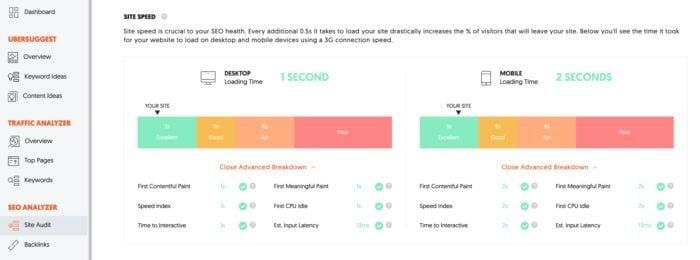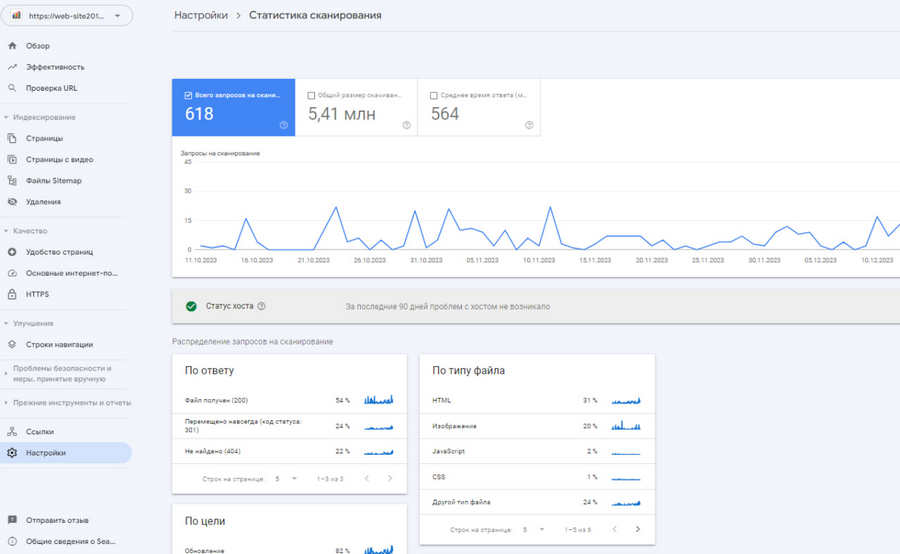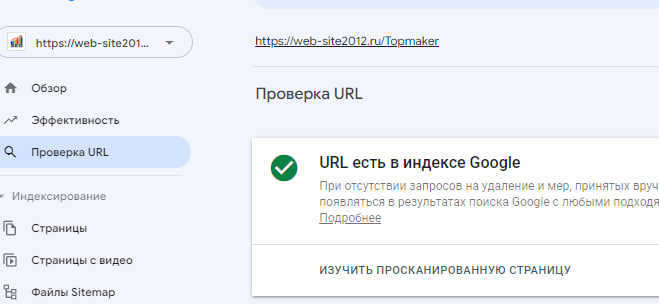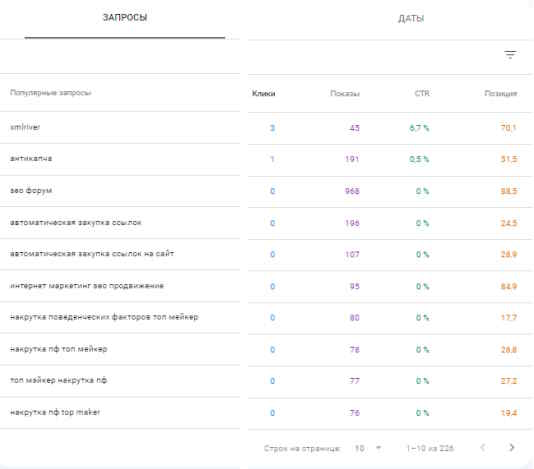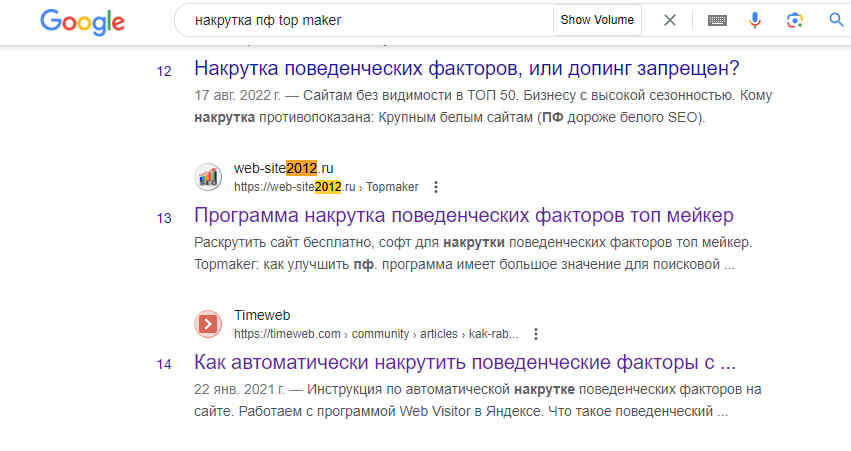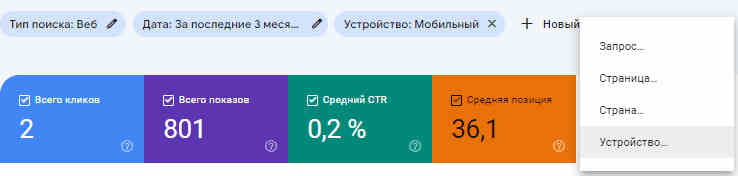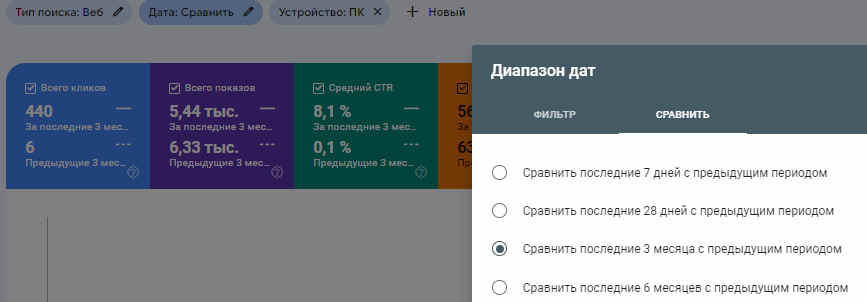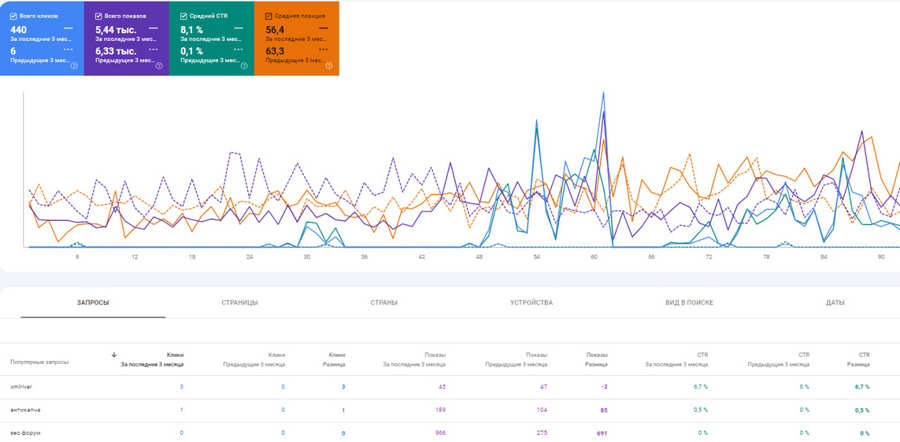Руководство эксперта по использованию Google Search Console
Хотите знать, насколько окупаются ваши усилия по SEO?
Google предоставляет бесплатный инструмент под названием Google Search Console (GSC), который предоставляет массу подробной информации о производительности вашего сайта, проблемах безопасности, ошибках и многом другом.
Это также мощный инструмент, который поможет вам увеличить поисковый трафик вашего сайта и может соперничать по производительности с некоторыми инструментами премиум-класса.
Как это работает и как вы можете использовать GSC для увеличения трафика?
Что такое Google Search Console?
Google Search Console - это набор инструментов от Google, который помогает отслеживать производительность вашего сайта, находить проблемы и повышать рейтинг вашего сайта в Google. Это мощный, но сложный инструмент.
Для чего используется Google Search Console?
GSC при правильном использовании может давать потрясающие результаты. Вот лишь некоторые из преимуществ использования GSC:
- Убедитесь, что Google может получить доступ к содержимому вашего сайта
- Отправляйте новые URL-адреса для обхода
- Контролируйте эффективность поиска
- Отслеживание и устранение проблем со спамом
- Узнайте, каким Google видит ваш сайт
Это один из самых полных бесплатных инструментов для SEO. Фактически, он конкурирует со многими платными инструментами на рынке. Это не замена для всех из них, но отличное дополнение для использования наряду с другими инструментами.
Руководство о том, как пользоваться Google Search Console, какие данные вы найдете о своем веб-сайте, важные данные, о которых вы, возможно, забыли, как постоянно отслеживать любые проблемы, которые могут повлиять на ваш рейтинг в поисковых системах, и как использовать GSC для повышения уровня посещаемости.
Как настроить Google Search Console
Если вы еще этого не сделали, первое, что вам нужно будет сделать, это настроить свой веб-сайт с помощью Google Search Console.
Для этого посетите веб-сайт Search Console, войдите в свою учетную запись Google, предпочтительно ту, которую вы уже используете для Google Analytics 4.
Нажмите кнопку "Начать сейчас" в левом нижнем углу экрана, и вы увидите окно. Далее вам нужно будет подтвердить, что этот сайт является вашим.
Ранее для этого требовалось встраивать код в заголовок вашего веб-сайта или загружать HTML-файл на ваш веб-сервер.
Теперь, если у вас уже есть Google Analytics, она автоматически проверяет ваш сайт, и вы увидите следующее:
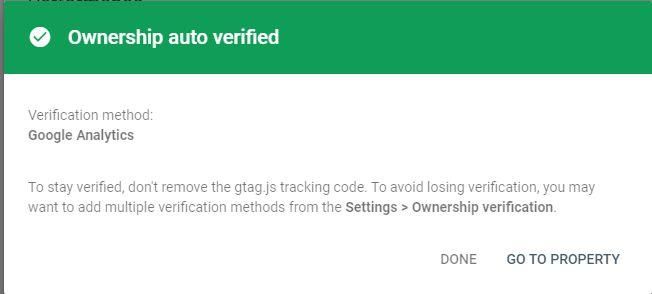
Если у вас это не работает, воспользуйтесь одним из других вариантов проверки.
После проверки вашего сайта вам нужно будет отправить карту сайта, если она у вас есть.
Это простой XML-файл, который сообщит Google Search Console, какие страницы есть на вашем веб-сайте.
Если у вас уже есть консоль поиска, вы обычно можете найти ее, набрав http://yourdomain.com/sitemap.xml, чтобы увидеть в своем браузере.
Чтобы создать карту сайта, если у вас ее еще нет, вы можете воспользоваться онлайн-инструментами, такими как XML Sitemaps.
Если вы запускаете веб-сайт в своем собственном домене с использованием WordPress, вы можете установить плагин Google XML Sitemaps.
После активации плагина загляните в раздел "Настройки" на панели управления WordPress и нажмите на XML-карту сайта.
Плагин уже должен был сгенерировать вашу карту сайта, так что вам больше ничего не нужно делать.
Вы найдете свой URL-адрес в самом верху страницы:
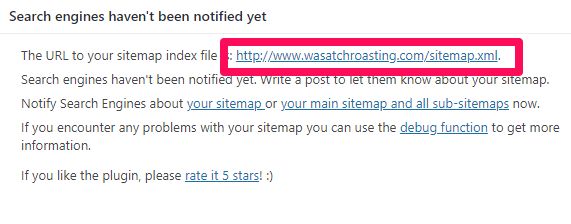
Скопируйте адрес ссылки и вернитесь в Google Search Console, затем вставьте его в раздел “Добавить новую карту сайта” в GSC.
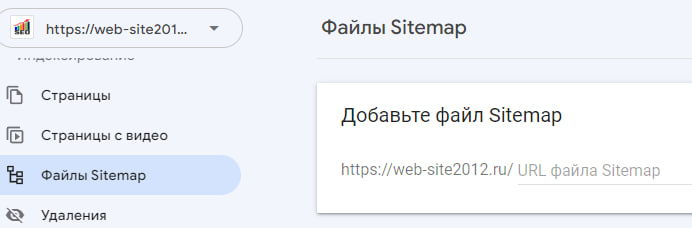
Search Console может потребоваться несколько дней, чтобы начать получать информацию о вашем веб-сайте.
Какие данные вы можете извлечь из Google Search Console?
После того, как вы добавите и подтвердите свой веб-сайт, вы сможете увидеть массу информации о производительности вашего сайта в GSC.
Ниже я приведу все данные и отчеты, которые вы можете получить из Google Search Console.
Это обзор важных данных в Google Search Console. На этом экране вы можете просмотреть определенные области, такие как ошибки обхода, отчеты о производительности и карты сайта, перейдя по соответствующим ссылкам.
Вы также можете перейти к этим областям с помощью меню на левой боковой панели.
Результаты поиска по Эффективности
На левой боковой панели вы увидите результаты поиска по Эффективности.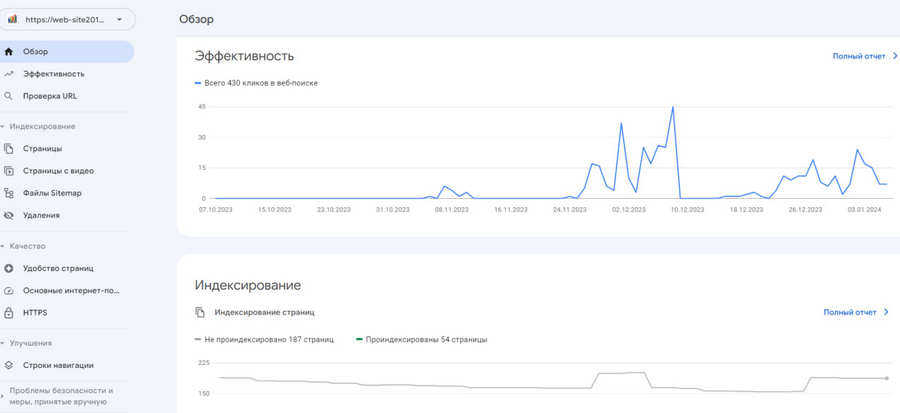
В этом разделе представлен обзор того, как ваш сайт отображается на страницах результатов поисковой системы, включая общее количество кликов, показов, позицию, количество переходов и по каким запросам отображается ваш сайт.
Фильтры вверху позволяют сортировать данные на основе местоположения, даты, типа поиска и многого другого. Эти данные имеют решающее значение для понимания эффективности ваших усилий по SEO.
Вот что делает каждый из них:
- Фильтр "Клики" показывает, сколько кликов вы получили в поисковой выдаче.
- Фильтр "Показы" показывает, сколько результатов поисковой выдачи увидели люди. Google подсчитывает эти показы по-разному в зависимости от определенных факторов, но это действительно все, что вам нужно знать.
- CTR (показатель посещаемости), вероятно, вам знаком. У Google есть стандартная формула для этого: количество кликов, деленное на количество показов.
- Фильтр "Позиция" показывает среднюю позицию самого верхнего результата вашего сайта.
Вместе эти четыре фильтра предоставляют вам широкий спектр данных.
Параметры в следующем окне позволяют дополнительно уточнить результаты. Это параметры группировки, которые классифицируют данные для вас.
Я кратко остановлюсь на каждом из них.
- Опция "Запросы" возвращает список поисковых запросов, которые привлекли пользователей на ваш сайт.
- Опция "Страница" показывает, какие страницы вашего сайта появились в результатах поиска.
- Опция "Страна" показывает, откуда были получены все эти запросы.
- Опция "Устройство" показывает, какие устройства использовались для поиска.
- Опция "Тип поиска" показывает, использовали ли пользователи веб-поиск, поиск видео, поиск изображений или другой тип.
- Опция Внешний вид поиска позволяет использовать специальные фильтры. Возможно, вы не всегда видите эту опцию, поскольку для этого требуются показы по крайней мере для одной из других функций.
- Наконец, опция Дата позволяет вам выбрать временные рамки.
Отчет индекса
В этом отчете представлены данные о URL-адресах, которые Google пытался проиндексировать в выбранном вами объекте, и о любых проблемах, возникших у Google.
Робот Googlebot, сканируя Интернет, обрабатывает каждую страницу, с которой сталкивается, для составления индекса каждого слова, которое он видит на каждой странице.
Он также просматривает теги контента и атрибуты, такие как ваши заголовки или альтернативные тексты.
На этом графике показана разбивка URL-адресов вашего сайта, которые были проиндексированы Google и, таким образом, могут отображаться в результатах поиска.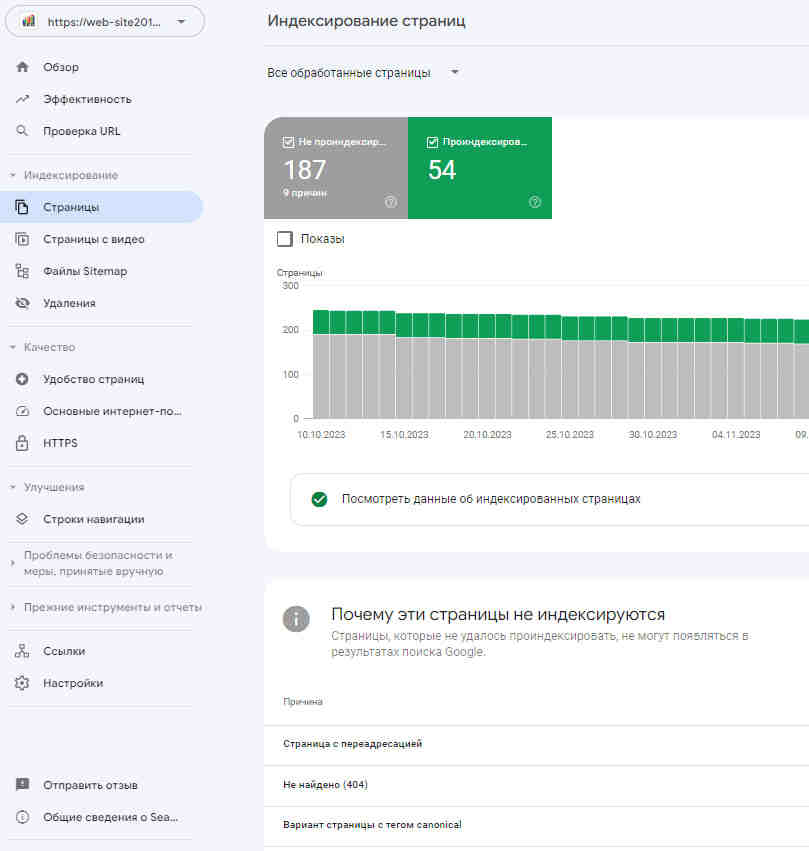
По мере добавления и удаления страниц этот график будет меняться вместе с вами.
Не беспокойтесь слишком сильно, если у вас меньше проиндексированных страниц, чем вы считаете нужным. Робот Googlebot отфильтровывает URL, которые он считает дублирующимися, неканоническими или с метатегом no index.
Вы также заметите ряд URL-адресов, по которым сканирование вашего robots.txt файла запрещено.
Вы также можете проверить, сколько URL-адресов вы удалили с помощью инструмента удаления. Скорее всего, это всегда будет низкое значение.
Карты сайтов
В GSC в разделе Sitemaps вы увидите информацию о вашей карте сайта, в том числе о том, есть ли у вас такая карта сайта и когда она обновлялась в последний раз.
Если вы заметили, что последняя дата загрузки вашей карты сайта не является недавней, возможно, вы захотите отправить свою карту сайта, чтобы обновить количество отправленных URL.
В остальном это поможет вам отслеживать, как Google читает вашу карту сайта и просматриваются ли все ваши страницы так, как вы хотите.
Удаления
Если вам по какой-либо причине необходимо временно заблокировать страницу из результатов поиска Google, перейдите в раздел Удаления.
Вы можете скрывать страницу примерно на 90 дней, прежде чем это прекратится.
Если вы хотите навсегда удалить страницу из поисковой системы Google, вам придется сделать это на вашем реальном веб-сайте.
Основные веб-рекомендации
Основные веб-показатели - это набор показателей, влияющих на ваш рейтинг в поиске. К ним относятся скорость, удобство использования и визуальная стабильность. Теперь это сигналы ранжирования, поэтому вам стоит обратить на них внимание.
Некоторые из ключевых показателей, составляющих основные показатели веб-сайта, включают:
Самый большой объем контента (LCP): это время, которое требуется странице для загрузки. Хороший результат - 2,5 секунды или меньше. Обратите внимание, что сюда входят большие элементы, такие как изображения или заголовки.
Совокупный сдвиг макета (CLS): он учитывает визуальную стабильность сайта, особенно то, насколько сильно меняется макет после его загрузки.
Задержка первого ввода (FID): это промежуток времени между выполнением пользователем действия на вашем сайте и ответом браузера.
Ускоренные мобильные страницы (AMP)
Ускоренные мобильные страницы - это инициатива с открытым исходным кодом, предназначенная для обеспечения быстрой загрузки мобильных веб-сайтов, работающих при низкой скорости соединения.
Вы можете перейти сюда, чтобы начать создавать свою первую страницу, если у вас ее еще нет.
Вы получите шаблонный фрагмент кода, который сможете настроить для своего сайта.
Ускоренный код мобильных страниц в Google Search Console.
Чтобы просмотреть страницы в GSC, перейдите в раздел Улучшения> AMP.
Ссылки на ваш сайт
GSC показывает вам домены, которые ссылаются на вас чаще всего, а также страницы вашего веб-сайта с наибольшим количеством ссылок. Прокрутите вниз в левой боковой панели, пока не увидите ссылки. Нажмите, и вы увидите полный отчет о ссылках на ваш сайт:
Это, вероятно, самый полный список ваших обратных ссылок (и внутренних!) который вы найдете, по крайней мере, бесплатно.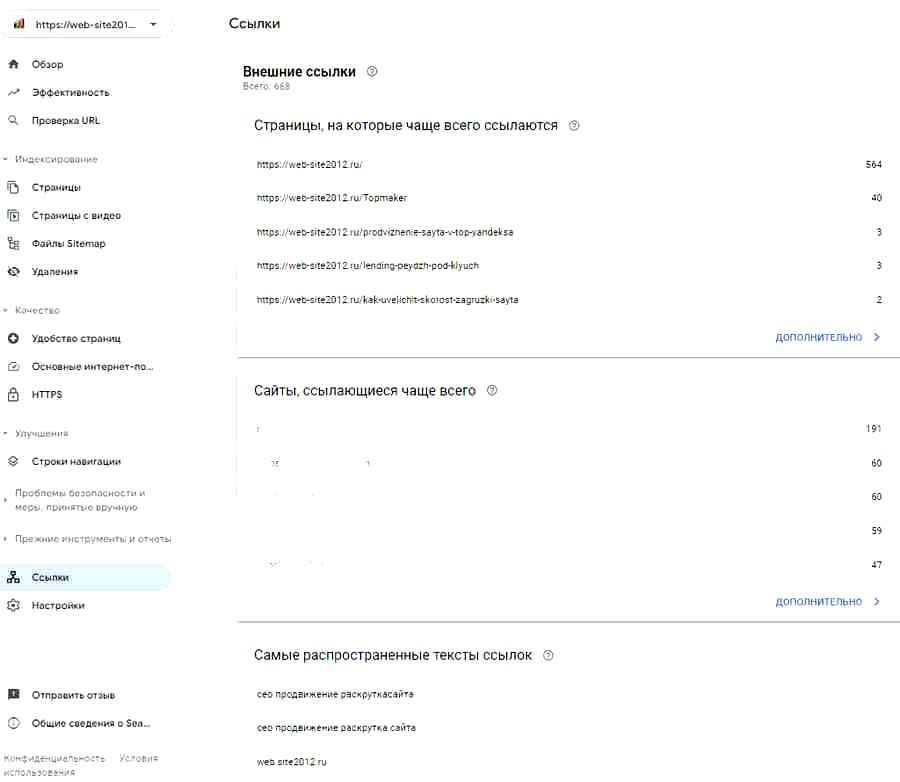
Это мощный инструмент, позволяющий узнать, где используется ваш контент в Интернете и что лучше всего работает в глазах Google.
Действия вручную
На вкладке "Действия вручную" вы можете узнать, если какая-либо из ваших страниц по качеству не соответствует рекомендациям Google для веб-мастеров.
Это один из способов борьбы Google со спамом в Интернете.
Удобство использования для мобильных устройств
На вкладке "Удобство использования для мобильных устройств" вы можете убедиться, что все страницы вашего сайта приведены в соответствие с тем, что Google считает наилучшей практикой.
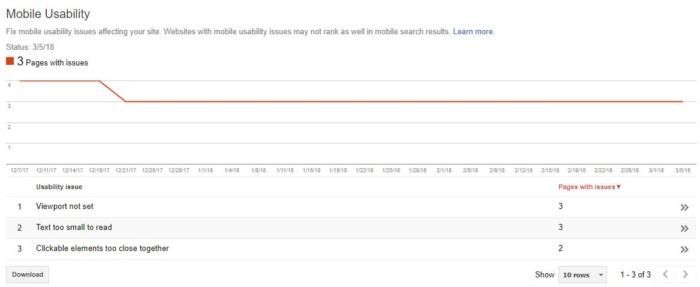
Как вы можете видеть, у вас могут возникнуть проблемы с размером текста, настройками области просмотра или даже с близостью кликабельных элементов.
Любая из этих проблем, а также другие ошибки могут негативно повлиять на рейтинг вашего мобильного сайта и понизить вас на странице результатов. Поиск и исправление этих ошибок улучшат ваш пользовательский опыт и результаты.
При просмотре этой информации я предлагаю вам также проверить скорость работы вашего сайта с мобильных устройств. Для этого я использую Ubersuggest.
Первое, что вам нужно сделать, это ввести свой URL-адрес в поле поиска и нажать кнопку Поиск.
После нажатия кнопки поиска выберите пункт Аудит сайта на левой боковой панели, а затем прокрутите страницу вниз, пока не увидите значение скорости сайта.
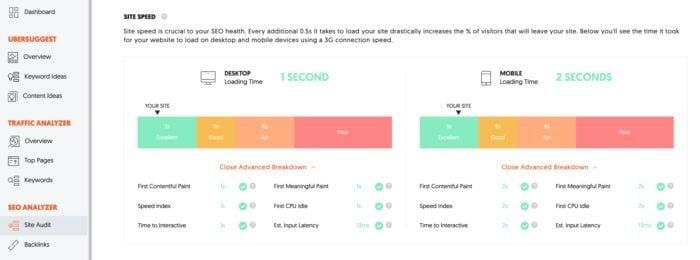
Вы увидите скорость сайта как для настольных компьютеров, так и для мобильных устройств. В данном упражнении нас больше интересует время загрузки с мобильных устройств.
В дополнение к общей скорости работы сайта, здесь также представлена подробная информация о:
- Первый загруженный контент
- Индекс скорости
- Время интерактивности
- Возможности SEO-аудита
- Первая значимая загрузка
- Первый простой процессора
- Расчетная задержка ввода
Если вы видите здесь какие-либо проблемы, немедленно исправьте их, а затем повторно протестируйте свой сайт. Этого может быть достаточно, чтобы увеличить время загрузки.
Статистика обхода
Для более подробного анализа того, как часто робот Googlebot просматривает ваш сайт, вы можете использовать отчет о статистике сканирования в разделе Настройки> Статистика обхода.
Здесь вы увидите, как часто просматриваются страницы вашего сайта, сколько килобайт загружается в день и время загрузки вашего сайта.
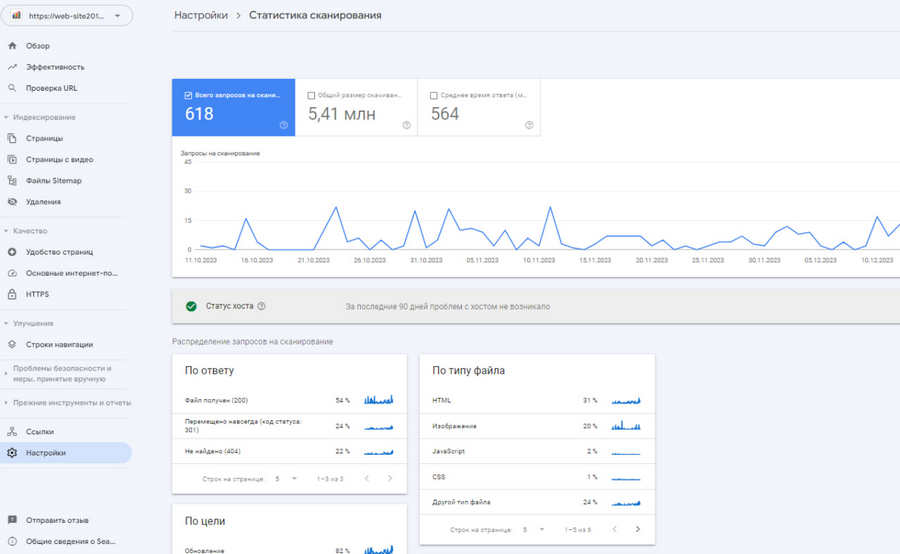
Время, затраченное на загрузку страницы из Google Search Console.
Согласно данным Google, “хорошего” числа обходов не существует, но у них есть рекомендации на случай внезапных скачков или падений скорости обхода.
Проверка URL (ранее называлась протестировать как Google)
Этот инструмент полезен, поскольку позволяет вам фактически протестировать, как Google сканирует и отображает определенный URL на вашем сайте.
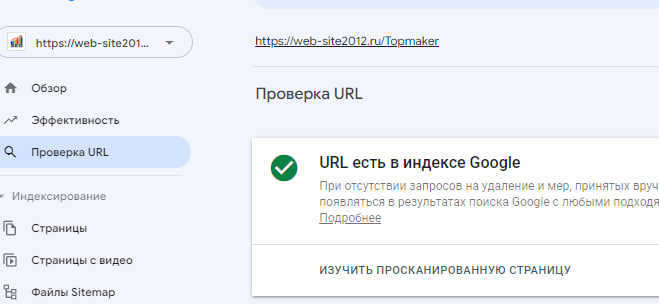
Это полезный способ убедиться, что робот Googlebot может получить доступ к странице, о которой в противном случае можно было бы только догадываться.
Проверка URL-адресов с помощью Google Search Console.
В случае успеха страница отобразится, и вы сможете увидеть, заблокированы ли какие-либо ресурсы для Googlebot.
Если вам нужен доступ к коду вашего сайта, нажмите Просмотреть проверенную страницу, чтобы просмотреть HTML-код, скриншот и любые ошибки обхода. (Примечание: ошибки обхода раньше были отдельным отчетом; теперь он находится в разделе Проверка URL-адресов в разделе Покрытие.)
Когда вы дойдете до стадии отладки веб-разработки, вам пригодится этот бесплатный инструмент.
Robots.txt Тестировщик
Если вы используете robots.txt файл для блокировки поисковых систем Google с определенного ресурса, этот инструмент позволяет вам дважды проверить, все ли работает.
Итак, если у вас есть изображение, которое вы не хотите показывать в поиске изображений Google, вы можете протестировать его robots.txt здесь, чтобы убедиться, что ваше изображение не появляется там, где вы этого не хотите.
Во время тестирования вы получите сообщение "Принято" или "Заблокировано" и сможете внести соответствующие изменения.
Параметры URL
Сам Google рекомендует использовать этот инструмент с осторожностью, поскольку неверный параметр URL может негативно повлиять на то, как ваш сайт просматривается.
Вы можете прочитать больше о том, как правильно использовать параметры URL в Google.
Когда вы будете ими пользоваться, этот инструмент поможет вам следить за их производительностью и убедиться, что они не направляют Googlebot в неправильном направлении.
Как использовать Google Search Console для увеличения трафика
Вы хотите знать, как использовать Google Search Console для SEO? Есть несколько способов использовать отчеты о результатах поиска платформы для увеличения посещаемости вашего сайта.
Оптимизируйте результаты, которые не получают кликов
Идея здесь в том, чтобы искать ключевые слова с большим количеством показов, но небольшим количеством кликов и низким CTR.
Это ключевые слова, которые видят много людей, но на самом деле они не посещают ваш сайт.
Поскольку эти ключевые слова имеют высокую видимость, вы можете работать над улучшением своего присутствия в поисковой выдаче, чтобы больше людей переходили на ваш сайт.
Сначала вам нужно запустить простой отчет.

Начните с выбора всех четырех фильтров: кликов, показов, CTR и позиции. (Технически фильтр позиций вам не нужен, но приятно знать.)
Фильтры общего количества кликов, общего количества показов, среднего CTR и средней позиции в Google Search Console.
Далее выберите опцию Запросов.

Под графиком вы должны увидеть список ключевых слов.
Эти четыре фильтра, которые вы применили, доступны для каждого ключевого слова:
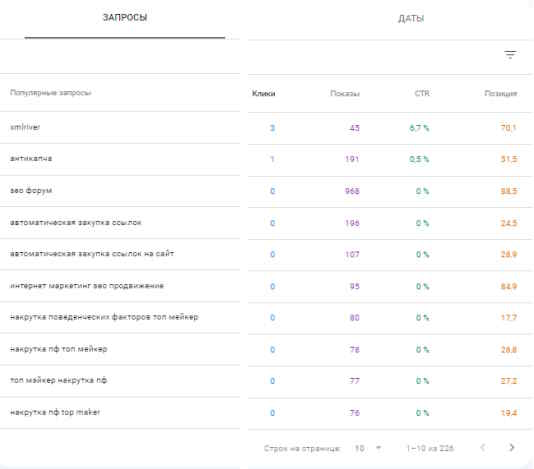
Это даст вам отличное представление о том, как работает каждое ключевое слово, с большим количеством деталей.
Помните, вы ищете ключевые слова с высоким показателем показов, низким CTR и небольшим количеством кликов.
Попробуйте найти 5-10 ключевых слов, соответствующих этим критериям. Я предлагаю записать их в электронную таблицу.
Вы можете просто открыть Google на новой вкладке или в новом окне или даже использовать окно инкогнито в Google Chrome или изменить свой IP-адрес, чтобы Google выдавал более общие результаты.
Выполните поиск по каждому ключевому слову и посмотрите на результат поисковой выдачи.
Попробуйте сделать шаг назад и объективно взглянуть на эти результаты. Спросите себя, почему на них не так много кликов.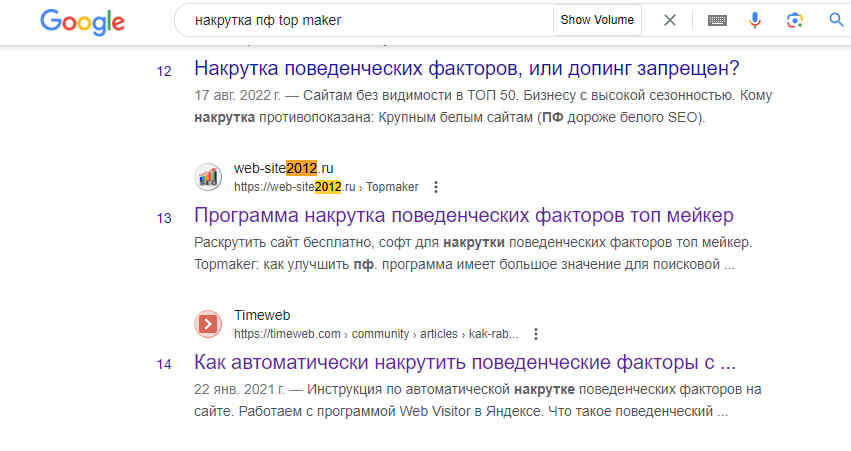
Здесь может быть несколько причин. Наиболее распространенными причинами являются неправильный тег заголовка или плохое мета-описание.
Вот несколько шагов, которые вам следует рассмотреть:
Настройка тегов заголовков: Это самая большая и очевидная часть вашего результата, поэтому вам нужно сделать их удобными для SEO, но при этом привлекательными.
Максимально расширяйте свои мета-описания: После просмотра тега title в мета-описании ваши читатели узнают важные детали. Делайте их короткими, понятными и вызывайте у читателя любопытство.
Если сомневаетесь, сделайте его короче.
Найдите ключевые слова для мобильных устройств
Поиск ключевых слов для мобильных устройств - это отдельная область.
Если вы серьезно относитесь к улучшению своего SEO, я рекомендую уделить этому некоторое время.
Тем не менее, отчеты о результатах поиска по производительности отлично подходят для быстрого исправления вашей стратегии мобильного SEO.
Результаты эффективного поиска могут показать вам, какие ключевые слова используются для мобильных устройств.
Чтобы увидеть это в действии, посмотрите на опцию Устройства.Вкладка "Устройства" в Google Search Console.
Выбор устройства в Google Search Console.
Вы должны увидеть варианты для настольного компьютера, мобильного устройства или планшета. Выберите мобильное устройство.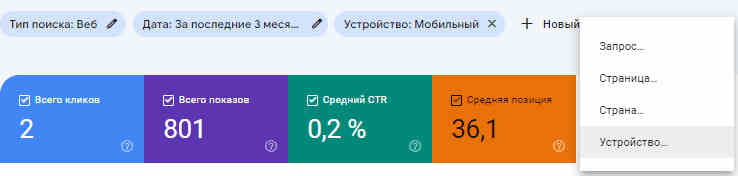
Теперь вы увидите все ключевые слова, по которым мобильные пользователи ищут ваш сайт в поисковой выдаче.
Как только вы узнаете эти ключевые слова, вы сможете внедрить их в свой мобильный SEO.
Как найти снижение производительности
Есть кое-что о производительности результатов поиска, что неочевидно.
По умолчанию отчет о результатах поиска эффективности будет охватывать только последние 3 месяца.
Это означает, что вы видите заметный, но также и необычный таймфрейм.
Это может скрыть некоторые проблемы.
Например, если одно из ваших ключевых слов находится на 11 позиции, вы, вероятно, подумаете, что оно работает хорошо.
Но это ключевое слово могло быть на восьмой позиции еще несколько месяцев назад.
Чтобы получить максимальную отдачу от результатов поиска, вам нужно привыкнуть настраивать даты.
Все зависит от параметра Даты. Сейчас вы, вероятно, увидите, что там написано “Последние 3 месяца”.

Нажмите на текст “Последние 3 месяца”. Вы увидите всплывающее окно: Нажмите “Сравнить”.
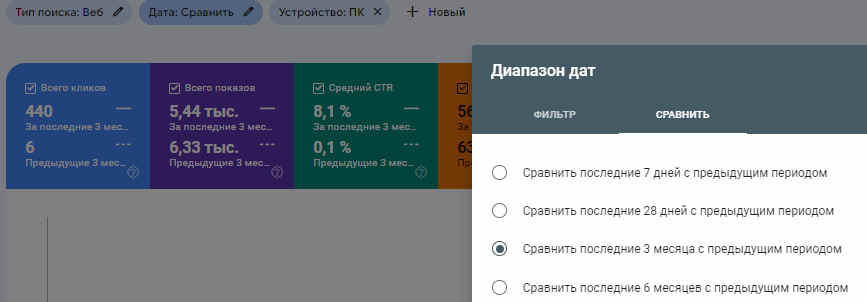
При желании вы можете выбрать один из предустановленных параметров. Однако, если вы нажмете ”Пользовательский ...", вы получите возможность указать точные диапазоны дат.
Мне нравится эта опция, потому что она очень гибкая.
После того, как вы настроите диапазон дат, вы должны увидеть что-то вроде этого:
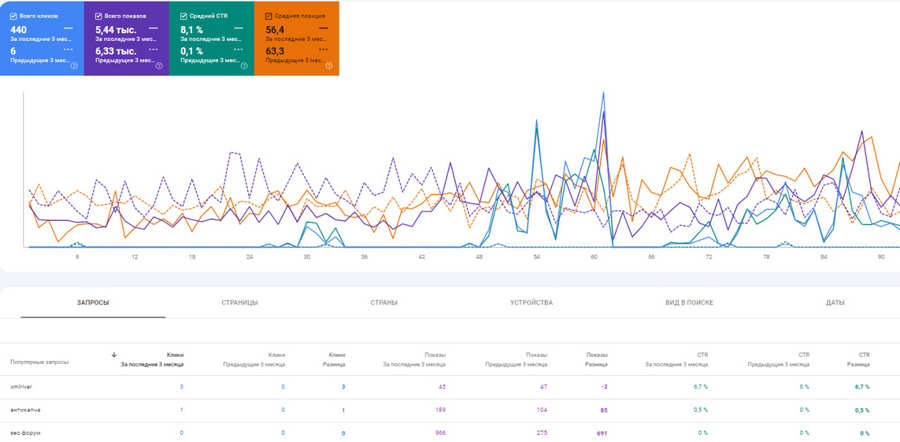
В первом разделе вы можете увидеть, как изменились все ваши показатели:
А график предоставляет интерактивный визуальный анализ вашей производительности.
Вот действительно крутая особенность функции "Даты".
Когда вы меняете дату, вы можете изменить все, что захотите, и даты останутся прежними.
Мне нравится это в результатах поиска по производительности. Он действительно гибкий и выполняет все, что вы ему скажете.
Я должен упомянуть одну вещь: максимальный срок, на который могут быть возвращены результаты поиска по времени, составляет 16 месяцев.
Итак, давайте поговорим о том, как вы можете использовать всю эту информацию.
Это означает, что результаты вашего поиска видит меньше людей.
Итак, вы могли бы сами запустить поиск в Google и посмотреть, опустили ли вас на несколько позиций ниже.
Если у вас есть, вы знаете, что вам нужно восстановить свой рейтинг.
Это всего лишь один из способов использования этих результатов.
Вы можете использовать функцию Dates, чтобы найти любое снижение производительности. Таким образом, вы будете знать, с чего начать его устранение.
Вопросы и ответы
Что такое Google Search Console?
Google Search Console - это набор инструментов, которые позволяют вам отслеживать работу вашего веб-сайта, выявлять проблемы и повышать его рейтинг в Google. Это бесплатный онлайн-инструмент, который Google предлагает с подробной информацией о вашем веб-сайте и пользователях, которые его посещают.
Как пользоваться Google Search Console
При изучении использования Google Search Console сначала добавьте свой веб-сайт в Google Search Console. Затем настройте операции, которые вы хотите последовательно оптимизировать. Затем отправьте карту сайта и, наконец, изучите показатели для уточнения и составления отчетов после запуска Google Search Console в работу.
Как настроить Google Search Console
Начните с входа в свою учетную запись Google, откройте Google Search Console и добавьте свой сайт. Наконец, добавьте свой домен или префикс URL для подтверждения своей учетной записи и начните пользоваться преимуществами функций.
Что означает GSC?
GSC расшифровывается как Google Search Console, бесплатный инструмент, предоставляемый Google, который позволяет пользователям проверять работоспособность поиска на своем веб-сайте.
Как мне добавлять пользователей в Google Search Console?
В Google Search Console может быть не более 100 пользователей. Чтобы добавить новое свойство, отправляйтесь в Настройки, нажмите пользователи и права доступа, нажмите кнопку Добавить пользователя, введите свой аккаунт Google, электронной почты, а также выбрать нужный уровень доступа.
Что делает GSC?
Google Search Console - это бесплатный инструмент Google, который позволяет вам увидеть, насколько хорошо ваш сайт индексируется и работает в Google,
Заключение
Google Search Console дает вам представление о том, как работает ваш сайт, а также о том, что вы можете сделать, чтобы привлечь внимание Google. Теперь, когда вы знаете, как увеличить трафик с помощью Google Console, узнайте, как использовать данные GSC для устранения проблем с вашим сайтом.